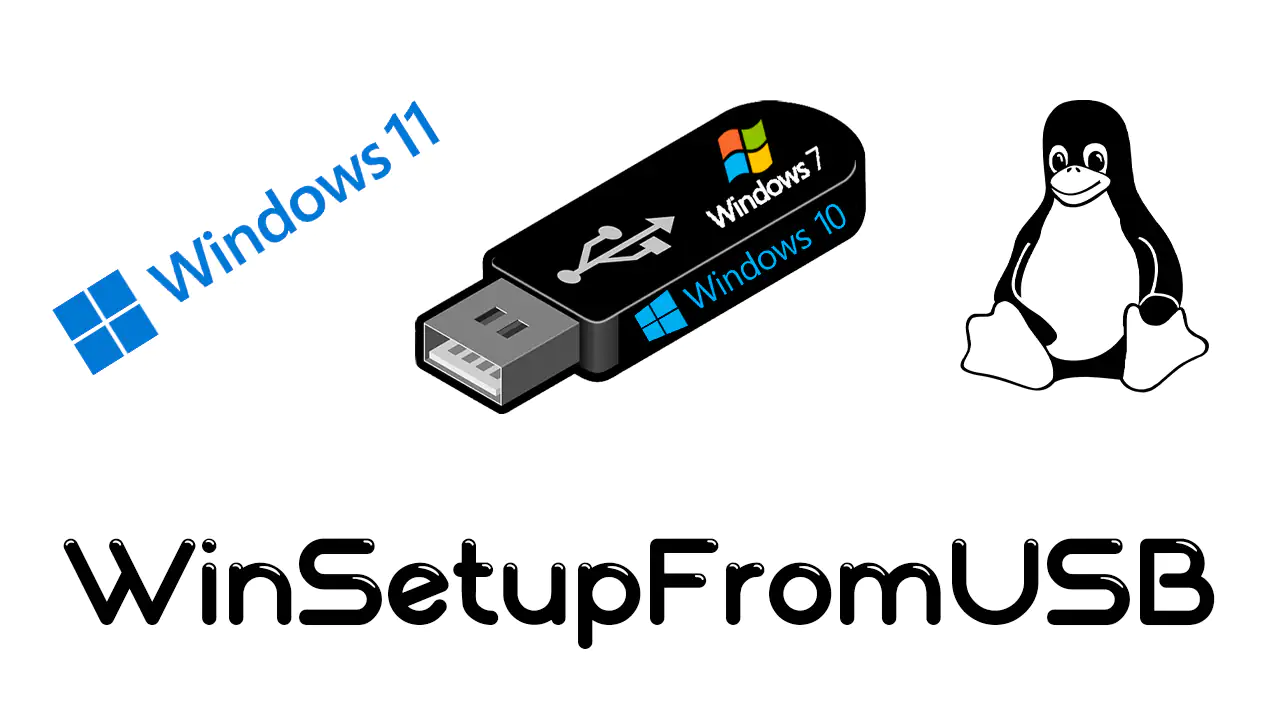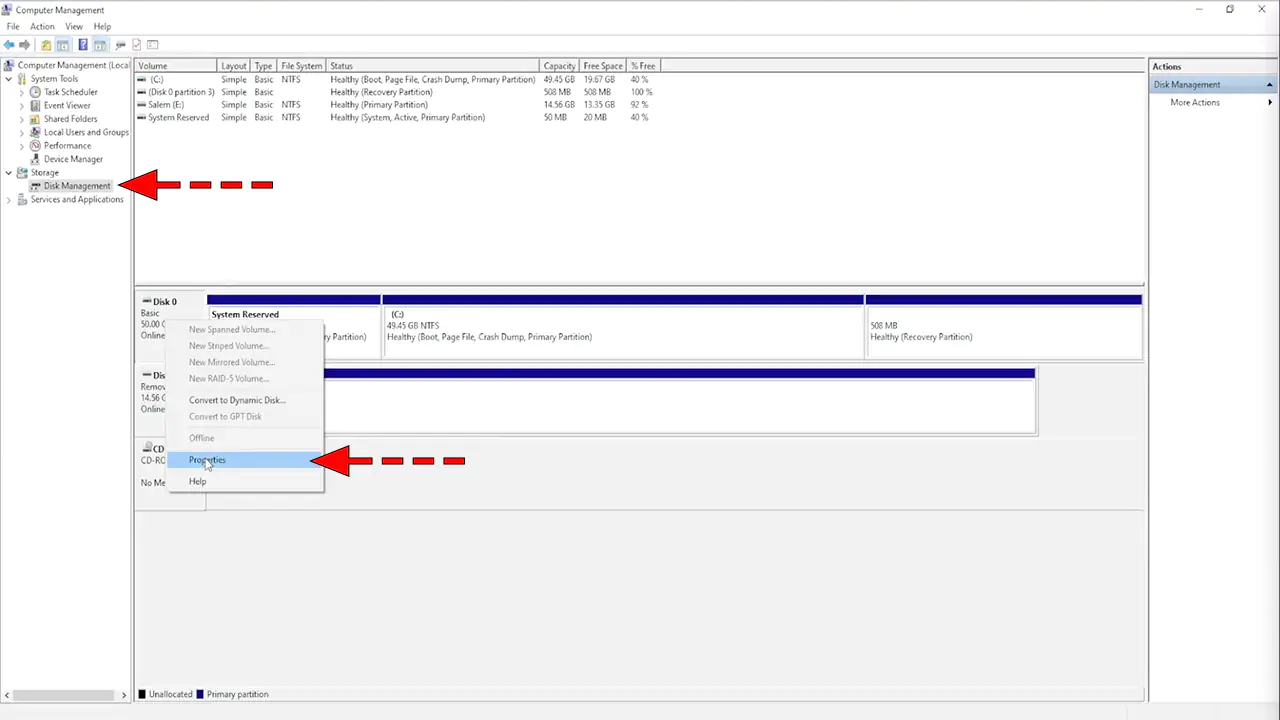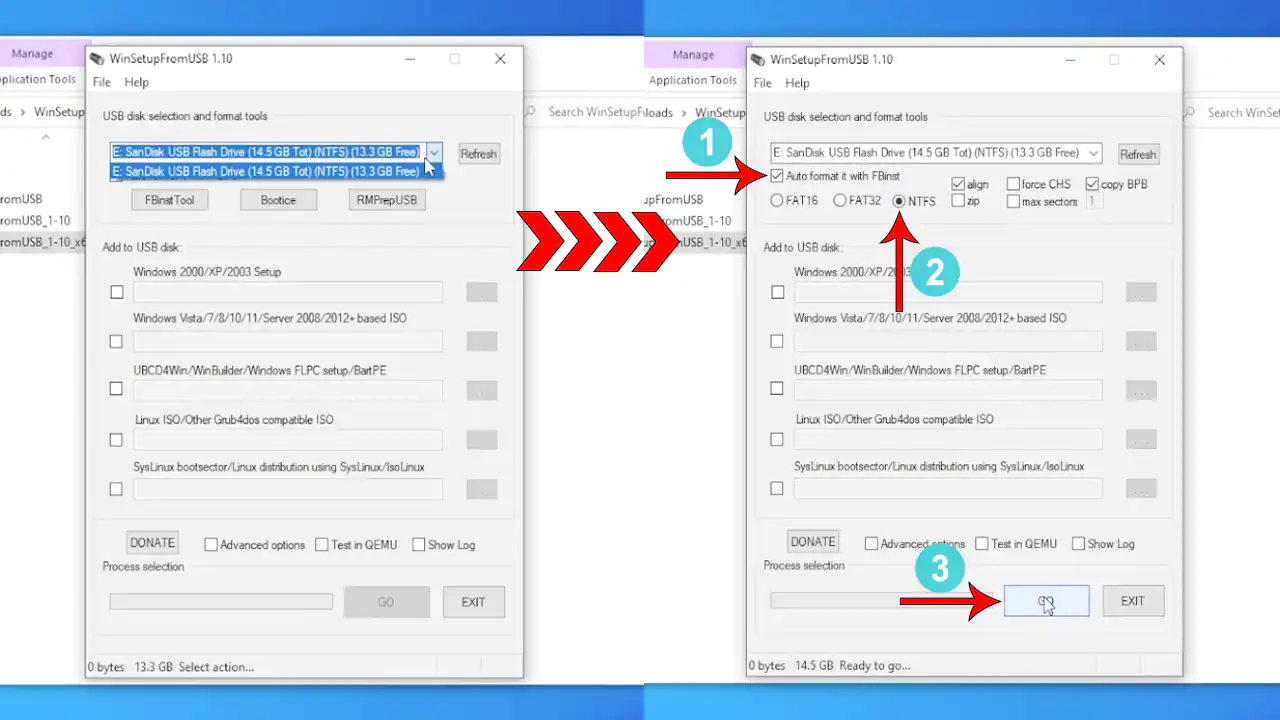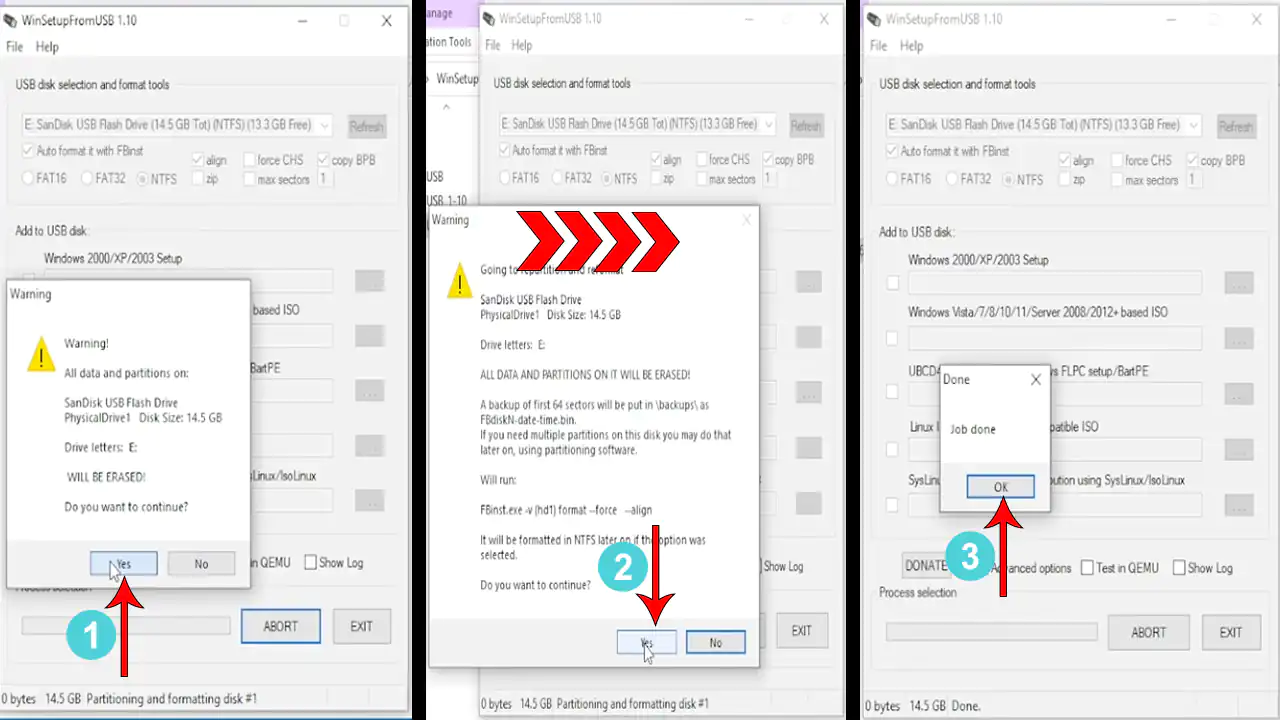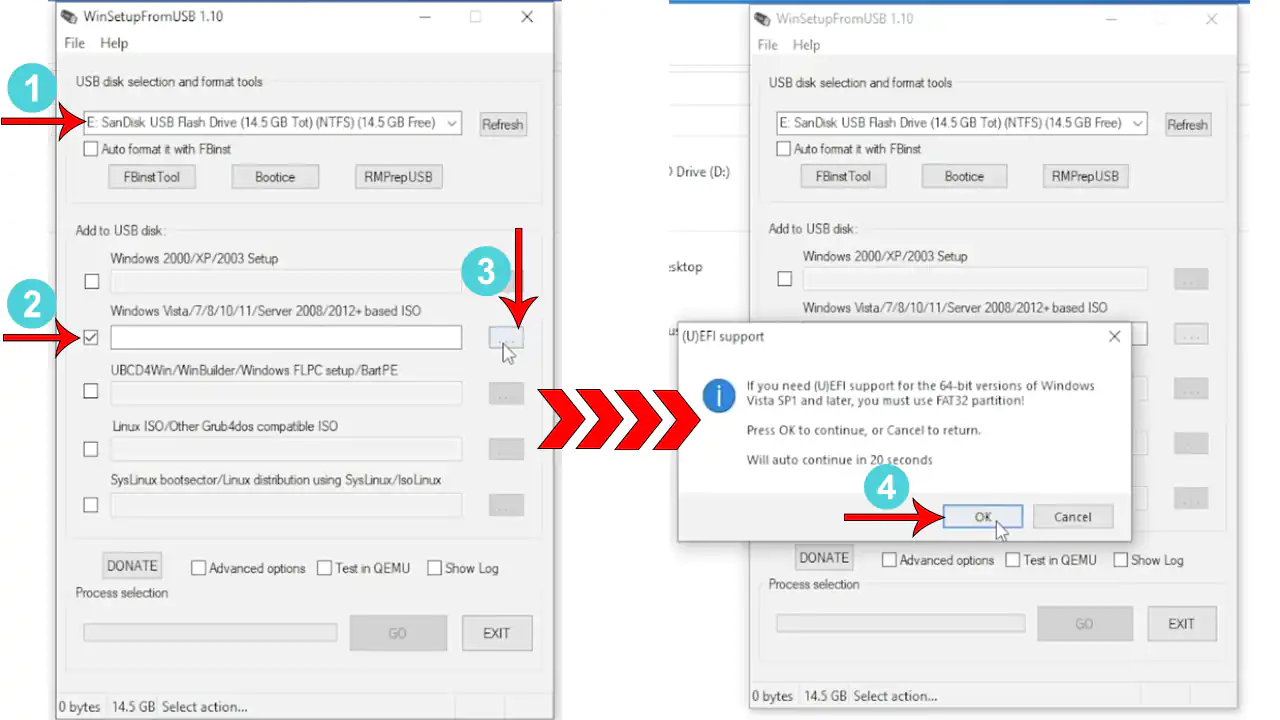محتوي المقالة
برنامج WinSetupFromUSB من أقدم وأشهر البرامج التي تستخدم في عمل فلاشة بوت لجميع إصدارت ويندوز. والنسخة الأخيرة التي تحمل إصدار 1.10 من البرنامج تدعم ويندوز 11 لذا فيمكننا القول بأن هذا التطبيق عاد مرة أخري ليحظي بمكانته القديمة بين تطبيقات حرق نسخ الويندوز علي فلاشة USB Flash.
حتي تتمكن من عمل فلاشة بوت يجب عليك توفير 3 أمور، من غيرها لن يمكنك القيام بذلك. تحتاج إلي فلاشة لا تقل عن 8 جيجا و تحميل نسخة ويندوز وفي الأخير تحتاج أحد البرامج الخاصة بعمل فلاشة بوت.
الكثير يتسائل عن أفضل برنامج يمكن استخدامه في عمل فلاشة بوت. لذا قررت أن أقوم بمراجعة أو شرح ثلاثة تطبيقات مختلفة تقوم بهذه المهمة وسنتناول بالتفصيل مزايا وعيوب كل تطبيق منهم. وموعدنا في هذه المقالة مع برنامج WinSetupFromUSB وهو برنامج قديم حاز علي إعجاب الكثير من المستخدمين.
عمل فلاشة بوت عن طريق برنامج WinSetupFromUSB:
قامت الشركة المالكة لتطبيق WinSetupFromUSB بإصدار نسخة جديدة في شهر نوفمبر 2021 وهي النسخة WinSetupFromUSB 1.10. حيث أن هذه النسخة تدعم تثبيت ويندوز 11 الجديد.
يمكنك تحميل برنامج WinSetupFromUSB من الموقع الرسمي من خلال هذا الرابط:
راجع فولدر التحميلات Downloads Folder علي جهازك حيث تجد ملف البرنامج. علي الفور قم بالضغط مرتين علي الملف ليتم فك الضغط عنه في نفس المكان. وستجد فولدر جديد ظهر لك بجوار الملف المضغوط للبرنامج. وبداخله تجد نسختين من التطبيق.
- تطبيق برنامج WinSetupFromUSB يعمل علي ويندوز 32 بت.
- تطبيق برنامج WinSetupFromUSB يعمل علي ويندوز 64 بت.
تحديد بنية نظام تشغيل الويندوز:
افتح نسخة التطبيق المناسبة لنظام تشغيلك. وفي حالة إذا كنت لا تعلم نظام الويندوز لديك يعمل بأي بنية فيمكنك ذلك من خلال التوجه لسطح المكتب Desktop والضغط كليك يمين علي أيقونة كمبيوتر My Computer أو This PC. ومن ثم اختر الأمر الأخير خصائص Properties.
هنا تجد بنية نظام التشغيل الخاص بك ما بين 32 بت أو 64 بت. وبالتالي يمكنك تحديد أي نسخة من التطبيق يمكنك استخدامها.
تطبيق WinSetupFromUSB يعمل بدون مشاكل مع الهارد بنوع MBR. لذا إن كان نوع الهارد الخاص بك هو GPT فأنصحك الانتظار للمقالة القادمة التي سأشرح فيها برنامج Rufus وهو الأفضل في حالة كان نوع الهارد GPT.
تحديد نظام الهارد ديسك:
توجه إلي سطح المكتب Desktop وقم بالضغط كليك يمين علي أيقونة كمبيوتر My Computer أو This PC. ومن ثم اختر أمر إدارة Manage ثم الأمر Disk Management.
قف بمؤشر الفأرة علي الهارد ديسك الخاص بك والذي تريد معرفة نظامه. ومن ثم اضغط كليك يمين واختر الأمر خصائص Properties.
من النافذة المنبثقة اضغط علي تبويب Volumes وهو التبويب الذي يعرض بيانات الهارد ديسك الخاص بك. راجع هذه البيانات وستجد بينها نظام الهارد Partition style وهذا هو بيت القصيد.
حيث يمكنك من خلاله تحديد نظام الهارد هل هو MBR أم GPT. وكما ذكرت سابقًا لا أنصح أبدًا باستخدام برنامج WinSetupFromUSB مع هارد بنظام GPT.
إذا كان نظام الهارد هو MBR فيمكنك متابعة باقي الخطوات التالية. حيث أننا قومنا بفتح التطبيق وهو جاهز للعمل الآن.
من القائمة المنسدلة قم بتحديد الفلاشة التي تريد عمل ويندوز بوت عليها. وإن كانت لا تظهر قم بالضغط علي زر إعادة التحميل Refresh لتظهر الفلاشة ومن ثم تحديدها.
أول خطوة يجب اتباعها هي عمل فورمات للفلاشة من خلال التطبيق نفسه. حيث يمكنك القيام بذلك من خلال الضغط علي الأمر Auto format it with FBinst ومن ثم اختيار تنسيق الفورمات الأفضل والأسرع للنظام MBR وهو التنسيق NTFS. بعد ذلك اضغط علي زر GO ليبدأ التطبيق في عمل فورمات للفلاشة.
ستظهر نافذة منبثقة تحذيرية تُفيد بحذف جميع البيانات علي الفلاشة. يجب الموافقة ومن ثم تظهر رسالة أخري لتأكيد التحذير وأيضًا يجب الموافقة عليها. وعلي الفور يبدأ التطبيق في عمل فورمات للفلاشة وتهيئتها بنظام NTFS. دع التطبيق يقوم بعمله حتي تظهر رسالة job done والتي تُفيد بنجاح عملية فورمات الفلاشة.
نأتي للخطوة الهامة وهي كيفية عمل فلاشة بوت ويندوز 11 أو 10 أو 7 أو 8 عن طريق برنامج WinSetupFromUSB. فقط تابع الأسطر القليلة القادمة:
قبل الشروع في هذه العملية تأكد أن التطبيق قارئ الفلاشة التي تريد استخدامها. ومن ثم حدد الخيار الثاني وهو المخصص لتحويل أي نسخة ويندوز بصيغة أيزو Windows iso file إلي بوت علي الفلاشة. ثم قم بالضغط علي زر تصفح الملفات و وافق علي الرسالة التالية.
ستظهر نافذة جديدة لتصفح ملفات جهاز الكمبيوتر الخاص بك. منها يمكنك التوجه لمكان تواجد نسخة الويندوز التي تريدها بوت علي الفلاشة. ومن ثم قم بتحديد هذه النسخة والضغط علي فتح Open. وفي تجربتنا تلك سنقوم باستخدام برنامج WinSetupFromUSB في عمل فلاشة بوت ويندوز 10 تحديث نوفمبر 2021.
ستجد مسار نسخة الويندوز التي حددتها ظهر في الخيار الثاني من التطبيق. وهنا يمكنك البدء بالضغط علي Go ومن ثم اترك التطبيق يعمل حتي تظهر رسالة Job done وسيأخذ وقت يزيد عن 20 دقيقة. وبالطبع مدة عمل التطبيق تعتمد بشكل أساسي علي عتاد جهاز الكمبيوتر المستخدم وكذلك نسخة الويندوز.
أنت الآن جاهز لعملية تثبيت ويندوز 10 علي جهازك. ويتم ذلك عم طريق عمل ريستارت للجهاز ومن ثم الدخول علي قائمة البوت Boot Menu واختيار الفلاشة التي استخدمناها سابقًا. وعلي الفور ستبدأ نسخة ويندوز 10 في التثبيت.
مزايا برنامج WinSetupFromUSB:
- يدعم نظام MBR بكفاءة عالية.
- يدعم عمل فلاشة بوت متعددة الاقلاع.
المقصود بخاصية تعدد الاقلاع أي أن فلاشة واحدة تحميل أكثر من نسخة ويندوز. لذا يمكنك تكرار الخطوات السابقة و وضع نسخة ويندوز 11 و نسخة ويندوز 7 علي سبيل المثال علي نفس الفلاشة. وبذلك تكون قد أعددت فلاشة بوت متعددة الاقلاع.
ولكن انتبه: إذا أردت عمل فلاشة بوت متعددة الاقلاع لا تقوم بعمل فورمات إلا مرة واحدة فقط. ومن ثم قم باختيار جميع نسخ الويندوز التي تريد وضعها علي الفلاشة واحدة تلو الأخرى دون عمل فورمات للفلاشة مرة أخري.
بوت متعدد الاقلاع ليس حكر علي نظام الويندوز فقط. حيث يمكنك أيصًا إضافة أي عدد من اسطوانات الصيانة مثل MiniTool Partition Wizard أو غيرها من اسطوانات صيانة الجهاز. كما يمكنك إضافة توزيعات لينكس Linux مثل توزيعة أوبونتو Ubuntu التوزيعة الأشهر في نظام لينكس أو توزيعة Linux Mint وغيرهما من التوزيعات الأخري. بالطبع هذا الأمر يعتمد علي حجم الفلاشة المستخدمة.